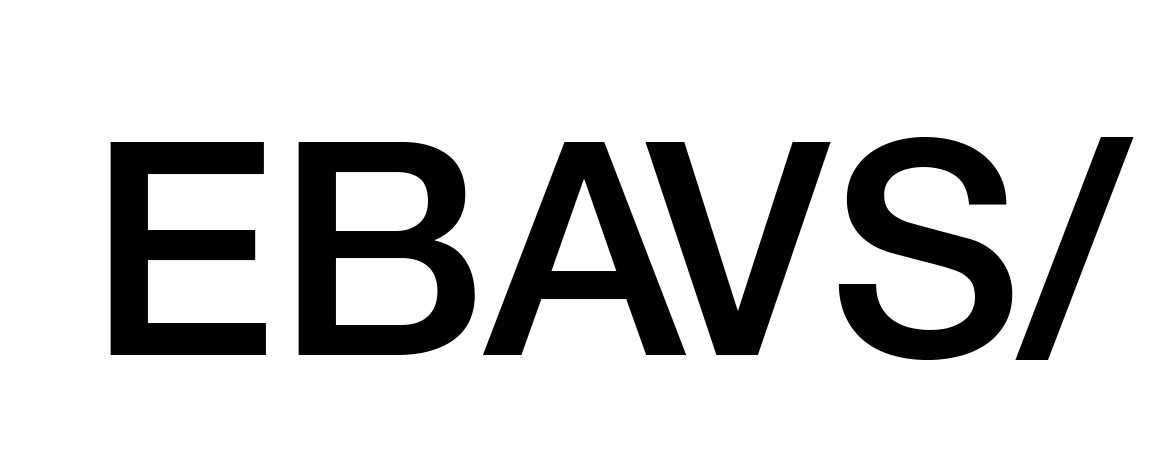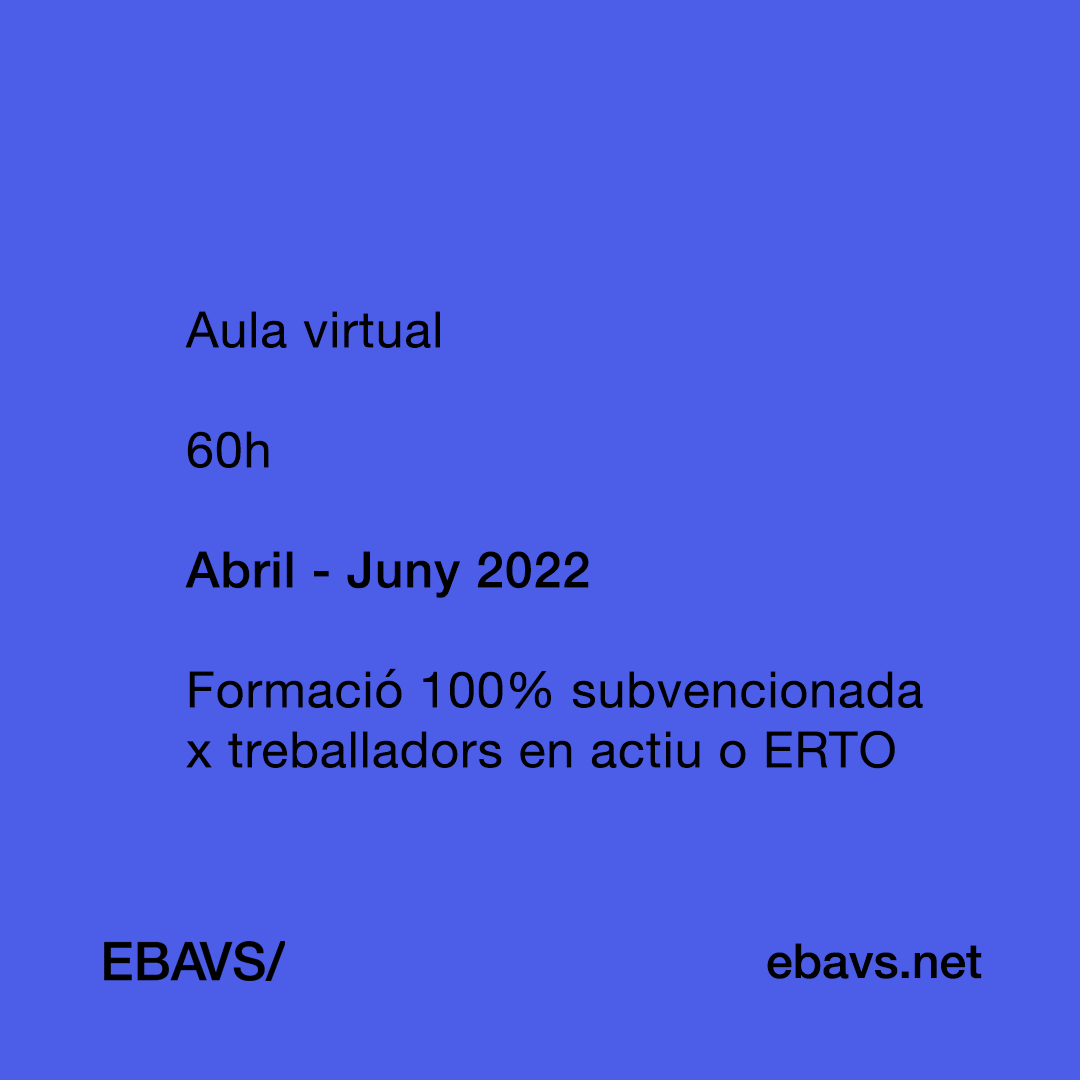Llevo unos meses embarcándome en G4, en concreto ayudando a nuestros clientes en la migración a Google Analytics 4 o G4.
Los cambios en G4 son múltiples.
Google Analytics 4 es la última versión de la plataforma de análisis de datos de Google, y representa una importante actualización en comparación con su predecesora, Universal Analytics
Cambios de UA a G4
Una de las principales diferencias con respecto a Universal Analytics es la forma en que se recopilan y se organizan los datos. Google Analytics 4 se basa en un modelo de medición centrado en el usuario, lo que significa que los datos se recopilan a nivel de usuario en lugar de a nivel de sesión. Pero esto lo podéis buscar en Google.
Lo que me ha costado la vida es encontrar información en como tener las famosas vistas, que me iban genial para mis clientes.
Cómo crear “vistas” en G4
Como sabéis las vistas en G4 desaparecen y tenemos sólo informes.
En mi caso y para muchos cliente tenía vistas creadas por:
- subdominio xxx.dominio.com
- subdirectorio: dominion.com/xxx
En ambos casos esto ahora no es posible y debemos recurrir a los informes para crear así estas “vistas”.
Paso 1: Creación de filtros
En el caso de los subdominios y subdirectorios, utilizaremos los filtros de los informes para poder crear estas “vistas”.
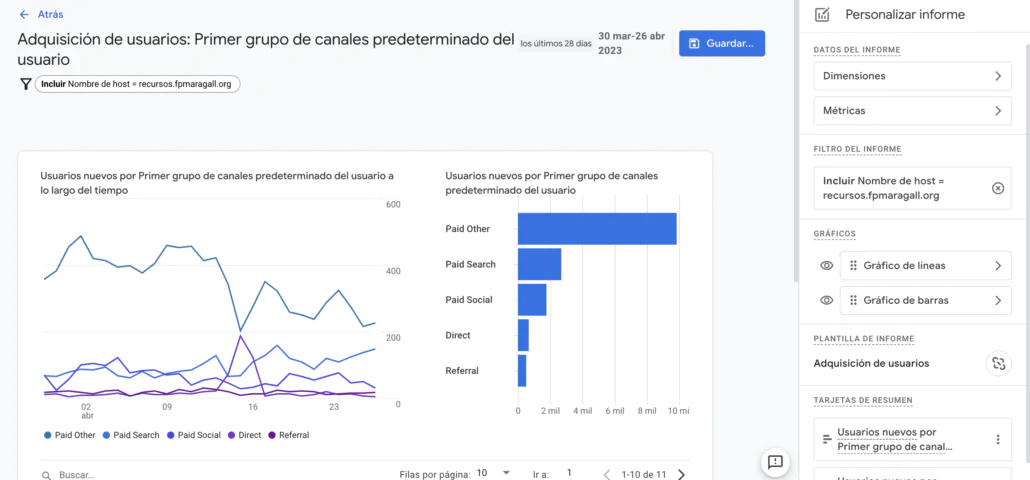
Entraremos en el informe que queramos duplicar + filtrar y daremos a personalizar informe (icono del lápiz a la derecha)

Una vez damos a personalizar informe, se nos abrirá una columna a la derecha. Seleccionaremos “Filtro del informe” :
- subdominio xxx.dominio.com –> nombre de host > aparecerá el desplegable de los subdominios que tengáis (seleccionad el que queráis)
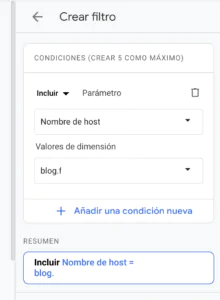
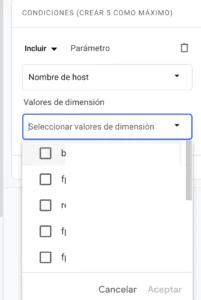
- subdirectorio: dominion.com/xxx –> página de destino y cadena de consultas > añadir /xx/ y darle a “Todos los valores que contengan…” (Esto es super poco visible)
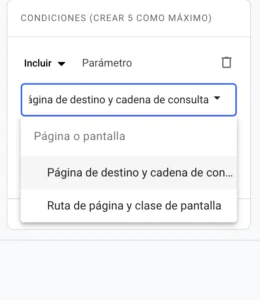
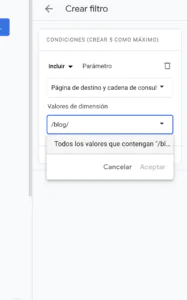
Una vez seleccionado aplicáis y automáticamente el filtro se aplicará.
Una vez aplicado el filtro (lo veréis a la derecha en azul)
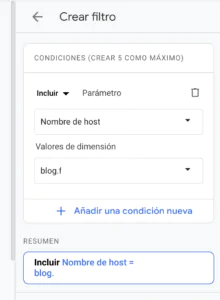
Paso 2: Guardar el informe
Una vez aplicado el filtro podéis guardar el informe.
¿Cómo?
- Dar clic en Guardar y Guardar como nuevo informe
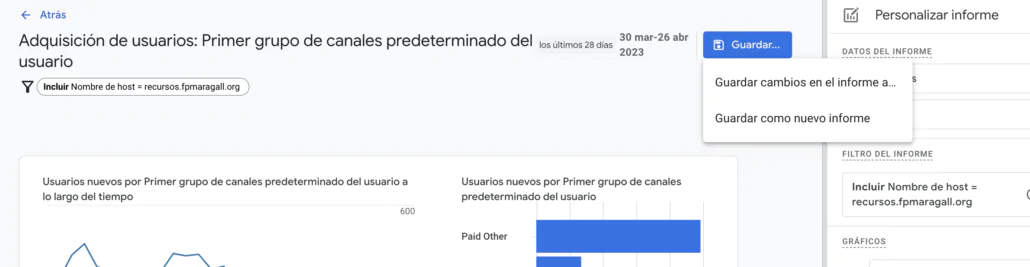
- Aprovechad para cambiar la nomeclatura del informe, con algo entendible
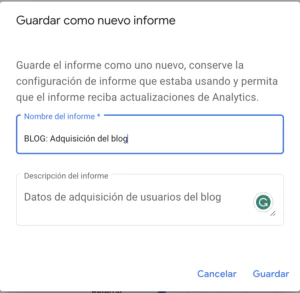
- Guardar
Os propongo que apliquéis estos filtros a todos los informes que necesitéis.
Paso 3: Crear una Colección en Biblioteca
Para que siempre este visible este informe o “vista” os propongo crear una colección en la biblioteca.
Hacer clic en Biblioteca y Crear una Colección,
- Crear una colección en blanco :
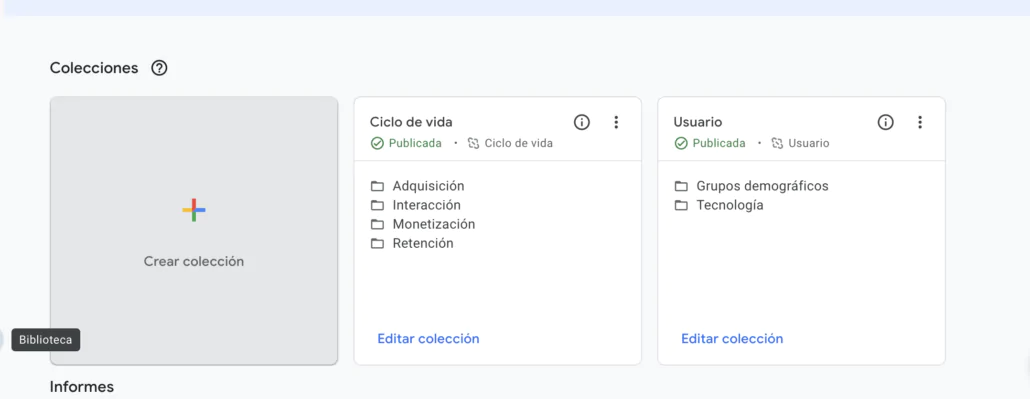
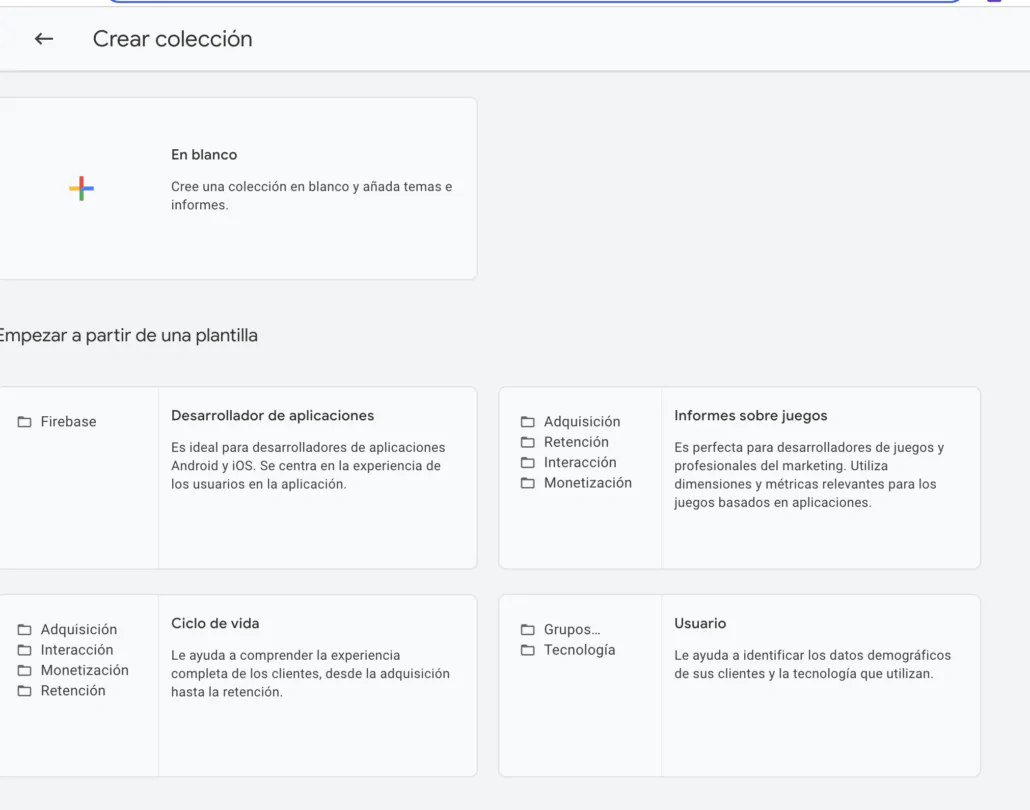
- darle un nombre y arrastrar los informes creados (columna derecha a izquierda)
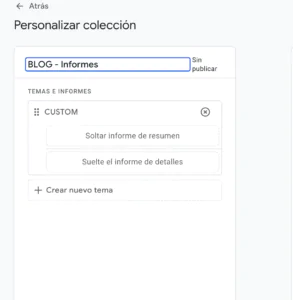
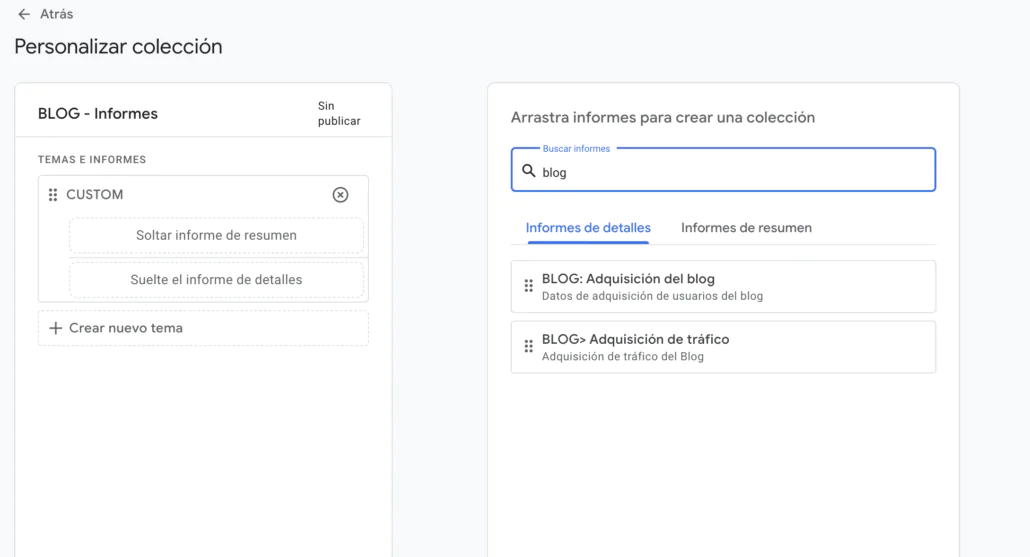
- una vez creados Guardar
Una vez guardado damos a Atràs.
Ahora tenemos la biblioteca, pero aún no está publicada.
Vamos a publicar.
- Nos situamos sobre los 3 puntitos de nuestra Colección y le damos a publicar.
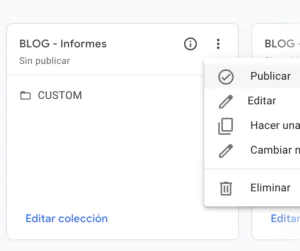
- Una vez publicada aparecerá en nuestros informes
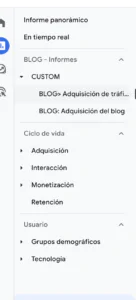
Et voilà nuestras vistas generadas como informes.